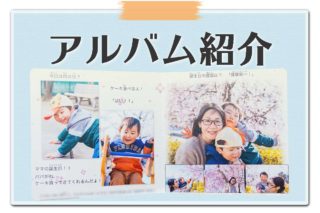こんにちは、Mappy Photoのたじです。
先日始めた【Mappy PhotoのPhotoshop講座】の第3回についてテキストで読みたい方向けに補足付きで解説していきます。
第3回はPhotoshopを使いこなすには絶対欠かせない「マスク」についての基礎的な説明です。
- Photoshopのマスクって何?
- マスクは使わなければいけないの?
といった疑問を解決します。
【Photoshop講座】第3回「マスクを理解がフォトショを使いこなす鍵」
前回の動画でフォトショでは、レイヤーという1枚1枚の層に分けてそれぞれ画像処理して、それを最終的に合体させて1枚の画像を作るということを説明しました。
⇒【Photoshop講座】第2回レイヤーを理解しないとフォトショは使いこなせません!【超基礎】
今回は、合成にかかせない切り抜きをするときにも便利なマスクについて理解しましょう!
1.マスクとは何か?(0:36)
マスクの概念説明

マスクとは、レイヤーに覆いかぶさるカバーみたいなもの!
Photoshopでは、マスクという機能があります。
画像にマスクをつければ、見える範囲がそのマスクによって限られ「切り取り」と同じ効果が得られます!

マスクの使い方(2:18)
①写真を選択したうえで、右下のパネルの下にある□の中に〇が書いてあるマスクのマークをクリックします。
マスクは、白だったら写真は全て見える状態。
黒だったら写真は全てカバーされて見えない状態。
白と黒は、
- Windows:Ctrl + i
- Mac: Command + i
で反転させられます。
②マスクをクリックして、
マスクが白なら、黒いペンでなぞればその部分が消えます
一方、マスクが黒なら、白いペンでなぞればその部分だけ見えます。
写真自体には影響なく、切り抜きたいところが切り抜けました。
気を付けたいこと
マスクをきちんと選択してペンを使うこと!
そして、もう一つ気を付けなければならないことが、編集したいマスクきちんと選択すること!
間違って写真のレイヤー
2.マスクの便利なところ(6:05)
間違ってもやり直しがきく
切り抜きたいところを消しゴムを使って写真自体から直接消してしまうと、あとからやっぱり変更したい!
となったときに、その消しゴムを使った箇所に戻って変更しなければいけません。
複雑な加工をしていると、いつ消しゴムを使ったのかなんていちいち覚えてられませんよね?
けれど、マスクで切り抜きをしていたら、その加工をした箇所に戻ることなく、そのまま新たな訂正をすることができます。
【Photoshop講座】第3回「マスクを理解がフォトショを使いこなす鍵」まとめ
第3回は、Photoshopを始めるにあたって、レイヤーとともに理解しておきたいマスクについてお話ししました。
フォトショでは、画像にマスクをつけて切り取る
ということを、忘れずに、マスクを使いこなしましょう!
あとで直したくなった時にマスクを使って切り抜きしていると、とっても便利です!
きっちりと理解してこれから使いこなしていきましょう。
YouTubeは始めたけれど、出張撮影も引き続き頑張っていきます!
Mappy Photoの出張撮影・結婚式撮影をご検討の方は、プランと料金をご覧ください。