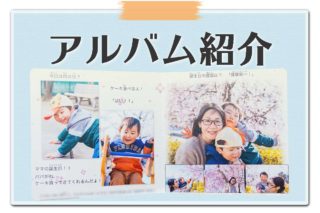こんにちは、Mappy Photoのたじです。
先日始めた【Mappy PhotoのPhotoshop講座】の第4回についてテキストで読みたい方向けに補足付きで解説していきます。
第4回はPhotoshopで最も多く使う機能の一つ「切り抜き」の一番簡単で基本的な方法を解説します。
簡単な方法なので、シンプルなモノに限られますが、この方法を基礎として複雑なモノに応用させていくことができます。
【Photoshop講座】第4回1分でできる超簡単切り抜き法【シンプルなもの限定】
前回の動画で、マスクとは、レイヤーに覆いかぶさるカバーみたいなもの!ということを説明しました。
⇒【Photoshop講座】第3回「マスクを理解がフォトショを使いこなす鍵」
今回は、そのマスクを使って実際に写真の切り抜きをしてみます!

①まず、切り抜きたい画像のレイヤーをきちんと選択します。
②そして、左側のツールより、
- 長方形選択ツール
- 楕円形選択ツール
- なげなわツール
- 多角形選択ツール
- マグネット選択ツール
- クイック選択ツール
- 自動選択ツール
- オブジェクト選択ツール
のうちのどれかを選択します。
今回の動画では、なげなわツールを使用しましたが、超シンプルなものの切り抜きの場合はどのツールを選択しても同じように切り抜きできます。
③上に出てくる「選択とマスク」をクリック
④画面が赤くなるので左上の筆で+を選び選択したいところを塗っていく
ここで、切り抜きたいものと背景がくっきり分かれているときは、Photoshopが勝手に一瞬で選択してくれます!
もし思ったように選択されなかったら、左上の+と-を駆使して自分の選択したいところを選択しましょう!
⑤出力先をレイヤーマスクにしてOK
⑥切り抜き完成!

【Photoshop講座】第4回1分でできる超簡単切り抜き法【シンプルなもの限定】まとめ
第4回は、Photoshopでたくさん使われる切り抜きをとても簡単にする方法を解説しました。
シンプルなものの切り抜きなら一瞬で終わってしまいます!
大事なポイントは、
フォトショでは、画像にマスクをつけて切り取ること!
後から修正したりするときに困りません。
切り抜きをするときは、消しゴムではなくマスクを使うようにしましょう!
YouTubeは始めたけれど、出張撮影も引き続き頑張っていきます!
Mappy Photoの出張撮影・結婚式撮影をご検討の方は、プランと料金をご覧ください。