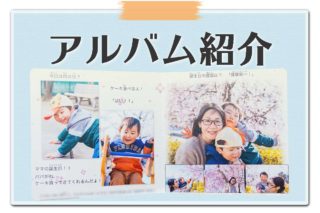こんにちは、Mappy Photoのえりなです。
YouTubeの【Photoshop講座】写真の一部の色を変える方法!についてテキストで解説していきます。
動画またはテキストで使いやすいほうを使って一緒にPhotoshopを楽しみましょ!
【Photoshop講座】写真の一部の色を変える方法!
【動画版】写真の一部の色を変える方法!
動画内では青色のブルーミルクを緑色のグリーンミルクに色を変える方法をご紹介しました。
スターウォーズファンのみなさんは少し興奮する内容になったのではないでしょうか?
ちなみにこのブルーミルクのお味は、昔のドラえもんのアイスのチューペットみたいでした!
今度は動画内でしか出会えなかったグリーンミルクにも挑戦したいです!
【テキスト版】写真の一部の色を変える方法!
写真の一部の色を変える方法は2つあり、メリットとデメリットもあります。
- CMYKの割合で変える方法
簡単だけど色の変化が少なめ - 自分で範囲を決めて変える方法
少し難しいけど色の変化多め
では、それぞれのやり方を解説していきます。
1. CMYKの割合で変える方法
まず使う写真がこちら▼

猫の隣にある赤のようなピンクのようなボールを真っ赤に変えようと思います。
塗りつぶし調整レイヤーの特定色域の選択クリック

特定する色を選択する

この場合赤いボールの色を変化させたいので『カラー: レッド系』を選択します。
もし緑系のものの色を変化させたい場合は『カラー: グリーン系』を選択する必要があります。
CMYKの色合いを変える

CMYKの略がこちら▼
- C: シアン
- M: マゼンタ
- Y: イエロー
- K: ブラック
この割合を変えることで色を変化させることができます。
私は鮮やかで濃い赤にしたかったので下の写真のような配分にしました。

Before / After

マスクで黒のペンを使って赤くしたくないところを塗っていくと、こんなかんじに仕上がります。
ピンクがかったボールが鮮やかな赤に変わりました!
また、マスクについて詳しく知りたい人は▶︎こちら
2. 自分で範囲を決めて変える方法
まず使う写真がこちら▼

アナハイムのディズニーランドにあるスターウォーズ: ギャラクシーエッジのブルーミルクです。
スターウォーズが好きな人にはわかると思いますが、もう一種類のミルクといえばグリーンミルク!
ブルーミルクブルーミルクの色を変えて、グリーンミルクに変化させていきます。
塗りつぶし調整レイヤーの色相・彩度をクリック

指のマークをクリック

色の変化をさせたい場所をクリック

スポイトが出てくるので、そのスポイトで変化させたい場所をクリックします。
これでPhotoshopに「ここの色の範囲を教えて!」という意思を伝えたことになります。
この場合、ブルーミルクの色を変えたいのでブルーミルクをクリックしました。
色の変化をさせたい細かい部分をチェックする
 色相のスライドバーを思いっきり左にスライドさせて、Photoshopがどれくらいの範囲を選択してくれたか確認します。
色相のスライドバーを思いっきり左にスライドさせて、Photoshopがどれくらいの範囲を選択してくれたか確認します。
この場合選択範囲が少し狭かったので、ブルーミルクの一部が選択されてませんでした。
そういうときは、下のスライドバーをずらして選択範囲を広げることができます。
色相、彩度、明度を変える

色を変える場所の特定はすでに終わってるので、ここからは色相・彩度・明度を自由に変えて、自分が求める色合いに変化させていきます。
Before / After

これも1つ目のやり方ど一緒で、マスクで黒のペンを使って緑にしたくないところを塗っていくと、こんなかんじに仕上がります。
マスクについて詳しく知りたい人は▶︎こちら
【Photoshop講座】写真の一部の色を変える方法!まとめ
写真の一部の色を変える方法は2つあります。
- CMYKの割合で変える方法
簡単だけど色の変化が少なめ - 自分で範囲を決めて変える方法
少し難しいけど色の変化多め
色を変えたい度合いによって2つを使い分けるといいですよ!
Photoshopで写真の色を変えたい人はぜひ試してみてください!
\Mappy PhotoのYouTubeも遊びに来てね/