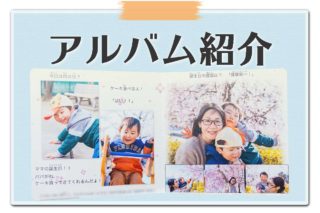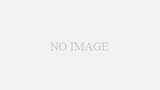こんにちは、Mappy Photoのえりなです。
【Photoshop講座】コピースタンプツールの使い方についてテキストで解説していきます。
動画またはテキストで使いやすいほうを使って一緒にPhotoshopを楽しみましょ!
【Photoshop講座】コピースタンプツールの使い方
【動画版】コピースタンプツールの使い方
『コピースタンプツール』は名前の通り、コピーしてスタンプしていくツールです。
意外と使えるツールなので、1度覚えておくといろんなことに応用できます!
【テキスト版】コピースタンプツールの使い方
コピースタンプツールの使い道は大きく分けて2つあります。
- 何か消したいとき
- 何か増やしたいとき
では、1つずつご紹介します。
何か消したいとき
写真の中で何か消したいとき、写真の一部をコピーして、消したいところをそのコピーしたもので塗っていきます。
まず使う写真がこちら▼

コピースタンプツールをクリック

スタンプの形をしたものが『コピースタンプツール』です。
Option+クリックでコピー

- Macの場合: Option+クリック
- Windowsの場合: Alt+クリック
OptionまたはAltキーを押しながら、コピーしたい写真の一部をワンクリックします。
消したいところを塗る

そのあとは、消したい部分を上からなぞっていきます。
この場合飛行機を消したいので、飛行機の上を塗っていきます。
消したいものが消えた!

そうすると、消したかった飛行機を消すことができました!
Before / After

何か増やしたいとき
コピースタンプツールは一部を消すためだけではなく、増産するために使うこともできます。
まず使う写真は先ほどと同じこちら▼

この写真にある飛行機の数を増やしていくことを目的にコピースタンプツールを使います。
コピースタンプツールをクリックして上にある調整ありのチェックを外す

コピースタンプツールをクリックしたあと、画面の上に『調整あり□』というのがあります。
この□の中のチェックを外します。
そうすることによって、OptionまたはAltキーを押しながらコピーした場所が移動することなく固定できます。
□にチェックマークがついてると、コピーした場所は自分がカーソルを動かすと共に動いてしまうのです。
飛行機を増やせた!

あとは最初の例と同じようにコピースタンプツールを使います。
- Macの場合: Option+クリック
- Windowsの場合: Alt+クリック
この場合コピーしたい場所は飛行機なので、OptionまたはAltキーを押しながら飛行機をクリックします。
そして、飛行機を増やしたい場所を塗っていきます。
コピーした場所は移動しないので、どんなに自分がカーソルを動かしていろんなところを塗っても飛行機が出てきます。
Before / After

その他の細かいこと
ブラシの直径と硬さの変更

コピーしたあとに塗っていく作業で使うブラシの直径と硬さを変えることができます。
直径は、ブラシの大きさ(太さ)のことです。
硬さは低いとブラシの周りがほわっとして、硬くするとくっきりしたブラシになります。
サンプルについて

コピースタンプツールを使う時のサンプル(コピーする場所)を3つの中から選ぶことができ、特徴があります。
- 現在のレイヤー
レイヤーを増やさずにコピースタンプツールを使う場合 - 現在のレイヤー以下
レイヤーを増やしてコピースタンプツールを使う場合 - 全てのレイヤー
レイヤーを増やしてコピースタンプツールを使う場合
写真と同じレイヤーにコピースタンプツールを使う場合は、現在のレイヤーを使います。
ですが、あとで直すことを考えると新しいレイヤーを増やしてコピースタンプツールを使った方が効率が良いです。

あとから直す可能性がある場合は、『現在のレイヤー以下』または『全てのレイヤー』にチェックを入れてからやりましょう!
【Photoshop講座】コピースタンプツールの使い方まとめ
Photoshopのコピースタンプツールは、何かを消したり、増やしたりしたいときに使えるツールです!
写真の中からコピーを取り、そのコピーを使って塗っていくことによって消すことも、増やすこともできます。
あとから直す場合がありそうなときは、サンプル: 『現在のレイヤー以下』または『全てのレイヤー』にしてレイヤーを増やした上でやってみてください。
\Mappy PhotoのYouTubeも遊びに来てね/