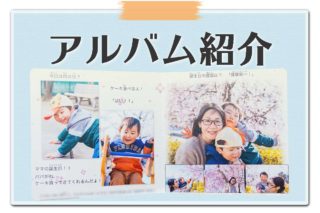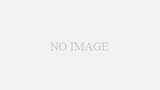こんにちは、Mappy Photoのえりなです。
YouTubeの【Photoshop講座】目立たせたいときに便利な手法!【スポットライト】についてテキストで解説していきます。
動画またはテキストで使いやすいほうを使って一緒にPhotoshopを楽しみましょ!
【Photoshop講座】目立たせたいときに便利な手法!【スポットライト】
【動画版】目立たせたいときに便利な手法!
サムネイルのように写真の一部を目立たせたいときに使えます。
【テキスト版】目立たせたいときに便利な手法!
写真全体を暗くして、目立たせたいところを明るくするとその部分だけが目立ちます。
ステージで言えば、メインキャラクターにスポットライトが当たってるようなイメージです。
まず使う写真がこちら▼

真ん中の東京駅の赤い印が付いてるところにスポットライトを当てて目立たせます。
塗りつぶし調整レイヤーのべた塗りをクリック

べた塗りの色を選ぶ

目立たせたいところ以外を暗くしたい場合は暗い色を選びましょう!
この場合黒を選択しました。
不透明度のパーセンテージを下げる

ベタ塗りをしたすぐは、下の東京駅の写真が真っ黒になってしまって見えなくなってしまいました。
ですが、『不透明度』をさげることによって、黒のベタ塗りレイヤーがだんだん薄くなってきます。
ベタ塗りレイヤーのマスクをクリック

ベタ塗りレイヤーの横にある白のマスクをクリックします。
マスクについて詳しくは▶︎こちら
ここからは2種類の方法があります。
- ブラシツール
目立たせるところを手で塗る - 楕円形選択ツール
目立たせるところきれいな円や四角形に塗る
1. ブラシツーツをクリック

ブラシツールをクリックして、色は黒なのを必ず確認してください。
目立たせたいところを塗る

この場合東京駅の赤い印があるところの周りを塗っていきました。
2. 楕円形選択ツールをクリック

目立たせたいところを楕円型を書きます。

ブラシツールか塗りつぶしツールで塗る

色がまた黒なのを確認して、ブラシツールまたは塗りつぶしツールで楕円型の中の色を塗ります。
Before / After

編集前と編集後の写真がこちらです。
目立たせたい東京駅が編集後ははっきりわかりやすくなりました!
ポスターや広告などでここは絶対に見てほしいというときに使ってみてください!
【Photoshop講座】目立たせたいときに便利な手法!【スポットライト】まとめ
写真の一部だけ目出せたいときは、写真全体を暗くしてから目立たせたいところを明るくしましょう!
そうすることによって、ステージでスポットライトが当たってるかのように見せたい部分を見てもらいやすくなります。
ポスターや広告などでも使えるテクニックなので、ぜひ試してみてください。
\Mappy PhotoのYouTubeも遊びに来てね/