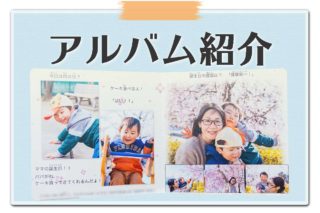こんにちは、Mappy Photoのたじです。
先日始めたYouTube【Photoshop講座】の第6回についてテキストで読みたい方向けに補足付きで解説していきます。
第6回は、手書きイラストをデジタルにする方法です。
周りとはっきり区別できるものは本当に一瞬で消せてしまいます。
【Photoshop講座】第6回手描きイラストをデジタルにする方法
動画内では
- イラストを手で描いて写真を撮り
- Photoshopに取り込んで線を読み取り
- 色を付ける
方法を解説しました。
それでは、それぞれのやり方についてブログ上で詳しく説明していきます。
※今回の動画内で誤字を発見しました。YouTubeはすでに投稿したものを直せないのでそのままになっています。失礼しました。
1. 紙にペンでイラストを描き写真を撮る

紙にイラストを描くときは、無地の紙に1色のペンではっきり描くのがポイント。
色が違うと、あとで線をPhotoshopで読み込むときや色を付けるときにやりづらいかもしれません。
そして、スキャナーで取り込んでもよいですが、今はスマホという便利なものがあるので写真を撮ってパソコンに転送するだけで大丈夫です!
2. Photoshopでイラストの線を読み込む
①Photoshopにイラストを撮った写真を取り込む
②一番上のメニューバーにある「選択範囲」をクリック
③「色域指定」をクリック

この色域指定でイラストの線を読み込みます。
色域指定とは、特定の色だけを選択する方法です。
色域指定の画面で白黒で表示されるプレビューは、
- 白:選択している
- 黒:選択していない
- 灰色:濃度に応じて半選択
を意味します。
- 選択:シャドウ
- 許容量:始め0にして範囲を決めた後絵を見ながら徐々に数値をあげていく
- 範囲:イラストだけ浮かびあがるくらいの数値
- 選択範囲にチェック
注:許容量は、小さい値にするとカラーの対象範囲が狭まり、大きい値にすると対象反映が広がります。
上記のように設定して、「OK」。
⑥色域指定の選択でイラストの線だけ選択できたので、これを別レイヤーに移します。

(Macの場合)Command+J
(Windowsの場合)Ctrl+J
⑦マスクを使っていらない線を消していきます

⑧消せたら完了です
3. Photoshopでイラストに色を付ける

色塗りは簡単です。
先ほど線を取り込んだレイヤーを選択している状態でツールバーより「塗りつぶし」を選択。
塗りたい色を選んで、塗りたいところでクリックすれば戦で囲まれた範囲の色を塗ることができます。
※色が塗りたくないところまで広がってしまったら、きちんと線がふさがっていないのでペンでふさいであげましょう。
【Photoshop講座】第6回手描きイラストをデジタルにする方法まとめ
第6回は、手描きイラストをデジタルにする方法を解説しました。
お気に入りの手描きのイラストをデジタルにして
- Instagram、TwitterなどのSNSのアイコンにしたり
- ホームページのアイコンにしたり
- LINEスタンプにしたり
活用方法はたくさんあります。
ぜひ使ってみてください!
YouTubeは始めたけれど、出張撮影も引き続き頑張っていきます!
Mappy Photoの出張撮影・結婚式撮影をご検討の方は、プランと料金をご覧ください。