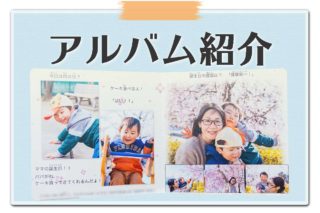こんにちは、Mappy Photoのえりなです。
【超初心者向けPhotoshop講座】画像のぼかし方についてテキストで解説していきます。
動画またはテキストで使いやすいほうを使って一緒にPhotoshopを楽しみましょ!
【Photoshop講座】画像のぼかし方
【動画版】画像のぼかし方
撮った写真に人が写り込んでしまったときに、人の顔をぼかして見えなくします。
SNSなどで写真をあげる前にパパッと使えるテクニックです!
【テキスト版】画像のぼかし方
主に2種類の簡単なぼかし方をご紹介します。
- 人の顔だけをぼかす
- 背景をぼかす
では、1つずつご紹介します。
人の顔だけをぼかす
写り込んでしまった人の顔だけをぼかす方法です。
まず使う写真がこちら▼

楕円形選択ツールをクリック

ぼかしたい人の顔を囲みます

楕円形選択ツールを使ってぼかしたい人の顔を囲みます。
フィルター▶︎ぼかし▶︎ぼかし(ガウス)をクリック

ぼかす程度を決める

下のスライドバーでぼかす程度を決めることができます。
右にスライドさせればさせるほどぼけるし、左にスライドさせればさせるほどぼけは少なくなります。
Before / After

上のBeforeと比べると下のAfterでは、写り込んでしまった人の顔の見え具合が違いますよね!
背景をぼかす
人ではなく、背景全体をぼかす方法です。
スマートオブジェクトに変換する

写真のレイヤーを右クリックして、『スマートオブジェクトに変換』にします。
スマートオブジェクトにすることによって、あとで背景意外のところをマスクで塗ってぼかさないようにすることができます。
フィルター▶︎ぼかし▶︎ぼかし(ガウス)をクリック

ぼかす程度を決める

人をぼかすときと同じようにスライドバーを使ってぼかす程度を決めます。
これで写真全体がぼけました。
スマートフィルターをクリック

背景意外の部分でぼかしたくないところをマスクを使って塗っていきます。
レイヤーの下にあるスマートフィルターをクリックします。
ブラシツールをクリック

ブラシツールをクリックして、このときブラシの色が黒なのを確認します。
黒のブラシで白のマスクの上を塗ることによって、ぼかしたくないところをぼかさずに仕上げられます。
マスクについて詳しくは▶︎こちら
Before/After

Beforeだと少しくっきりしていた背景ですが、Afterでは全体的に背景がぼけています!
【Photoshop講座】画像のぼかし方まとめ
Photoshopで画像のぼかし方についてまとめてみました。
人だけをぼかすときと背景をぼかすときで使うのは、ぼかし(ガウス)であとは選択ツールで囲むのかマスクを使うかの違いだけです!
簡単にパパッと写真の中をぼかしたいときにぜひ使ってみてください!
\Mappy PhotoのYouTubeも遊びに来てね/